When instrument engineer working in a project, instrument specification sheet should always be printed as pdf file on every revision to record the history of changes. Intools can not store previous entries on any field which has been modified, so the only way to see the previous record is through that pdf file.
Printing few spec sheets is easy. However, if the data sheet contains hundreds of spec sheets, it is a big job to do. The following is how to do batch print of multiple specification sheets:
Printing few spec sheets is easy. However, if the data sheet contains hundreds of spec sheets, it is a big job to do. The following is how to do batch print of multiple specification sheets:
(1) Specified Acrobat Distiller as pdf generator in Preference
File>>Preference>>General

(2) Ensure that pdf printer is selected
File>>Printer Setup

(3) Open specification module and select Report>>Print Specs into PDF File
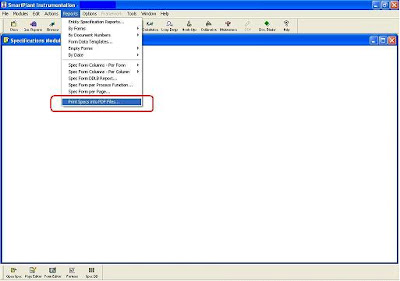
(4) New dialog window will open. Here you need to enter file name, just click browse and then select any pdf file (This is a bug in intools, just select any pdf file you have. Yes, it will prompt you to overwrite, click YES and don’t worry as when it is ready to print to pdf file, new window will come up to enter new file name so your existing file will not be overwritten – see point 7 below). Then click FIND to select the tag numbers.
(5) "Select Entities window" will open, click FIND and choose tag number as required. Multi selection can be done by using CTRL+Click or SHIFT+Click on the tag numbers.

(6) Once finish click OK and it will return to previous window. Click OK and intools will start creating temporary file.
(7) After temporary file (.psr) of all selected tag number has been created, new window will come up. Here you need to enter new file name, so previously selected file name (point 3) will not be overwritten.
(8) Having been entered a new file name, sometimes it will have error message of Acrobat Distiller. Just click OK to continue printing.

(3) Open specification module and select Report>>Print Specs into PDF File
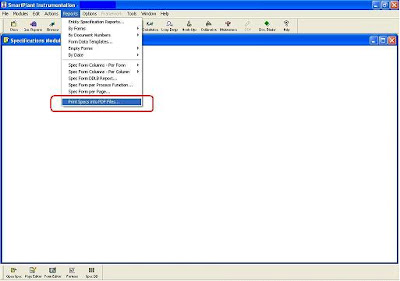
(4) New dialog window will open. Here you need to enter file name, just click browse and then select any pdf file (This is a bug in intools, just select any pdf file you have. Yes, it will prompt you to overwrite, click YES and don’t worry as when it is ready to print to pdf file, new window will come up to enter new file name so your existing file will not be overwritten – see point 7 below). Then click FIND to select the tag numbers.
(5) "Select Entities window" will open, click FIND and choose tag number as required. Multi selection can be done by using CTRL+Click or SHIFT+Click on the tag numbers.

(6) Once finish click OK and it will return to previous window. Click OK and intools will start creating temporary file.
(7) After temporary file (.psr) of all selected tag number has been created, new window will come up. Here you need to enter new file name, so previously selected file name (point 3) will not be overwritten.
(8) Having been entered a new file name, sometimes it will have error message of Acrobat Distiller. Just click OK to continue printing.
If your intools hangs and you do not see this error message, you need to minimize all program windows, open intools only, minimize it then you will see error message. By clicking OK it will continue to print
Read More..
